En este tutorial vamos a proceder a la configuración dos Router wifi y conseguir conectarlos entre si por medio de puente wifi WDS.
Detallaremos los pasos a seguir para realizar una buena configuración de forma facil y util, mediante capturas de pantalla y videos demostrativos.
Detallaremos los pasos a seguir para realizar una buena configuración de forma facil y util, mediante capturas de pantalla y videos demostrativos.
Para empezar el tutorial necesitaremos lo siguiente:
-2 Router Wifi Linksys modelo wrt54gl.
-Cable de red RJ45.
-Ordenadores para configurar y hacer pruebas.
-Software necesario de los Routers: DD-WRT v23 SP2 (09/15/06) std
Comenzaremos con la configuración del Router Principal que dara servicio a su Cliente.
Para empezar entraremos el router:
IP del router: 192.168.1.1
Usuario: Root
pass: Admin
Una vez dentro tendremos que reiniciar el router con los datos de fabrica
colocándonos en el apartado de Administración
Le damos a Yes y luego salvamos en Save Settings
Este proceso lo hacemos para que este con los datos de fabrica (por si en el caso de que lo adquirimos de segunda mano u otros casos)
En segundo lugar procederemos a asignarle una ip para que coincida en la configuración con el router cliente
En nuestro caso le asignamos los siguientes parámetros porque lo estamos haciendo en el Centro
IP: 192.168.12.222
M. de Subred: 255.255.255.0
Puerta enlace: 192.168.12.1
DNS1: 8.8.8.8
DNS2: 8.8.4.4
Tendremos que deshabilitar el servidor DHCP porque en nuestro caso haría conflicto con el router del departamento de nuestro centro
Lo haremos en el siguiente apartado
Por ultimo nos iremos al apartado de configuración Inalámbrica, esta es la parte clave para que pueda funcionar este método.
Configuraremos los siguientes parámetros:
Importante!!! Este router hace de Punto de Acceso (AP)
Pondremos los parámetros que deseemos como es SSID, canal de wifi, etc.
También configuramos los parámetros de seguridad
El modo de seguridad para que no haiga ningún problema lo pondremos en WEP
Pondremos la clave que deseemos para nuestra red inalámbrica y listo.
Y una vez terminada la Configuración con el Primer Router pararemos al siguiente, este hara de Cliente es decir tomara los datos facilitados del Router principal y lograr tener acceso a Internet.
Recuerda realizar un reseteo de fabrica del Router Cliente.
También tienes que configurar los datos de red de tu pc para poder entrar en el menú de configuración del router.
Dirección IP: 192.168.1.223
Mascara de Subred: 255.255.255.0
Puerta de enlace: 192.168.1.1
Con estos tres parámetros es suficiente para configuar el Router.
Lanzamos un buscador y en la parte superior izquierda tecleamos 192.168.1.1
Nos aparece una ventana en la que habrá que especificar un usuario y contraseña
-Usuario: Root
-Contraseña: Admin
La clave que trae por defecto tras resetear el aparato.
Perfecto tendremos acceso a esta ventana principal.
Basic Setup.
En este submenú especificaremos los parámetros de red.
Local IP Address: 192.168.12.223
Subnet Mask: 255.255.255.0
Getaway: La IP del Router Provedor 192.168.12.222
Local DNS: 8.8.8.8 en mi caso. Ejemplo de DNS movistar : 80.58.61.250
También habilitaremos la casilla de Wan Port, para que se habilite los puertos traseros del Router
Siguiente menú.
"Servicio DDNS" lo deshabilitamos
Siguiente menú
"Setup Advance Routing"
Modo de operación Gateway
Siguiente Menú "Wirelees" Submenú Advance Settings
Autentificación Share especificamos la opción Shared key
Permanecemos en el mismo menú pero nos movemos hasta Basic Settings
Especificaremos los siguientes datos
Wirelees Mode: Cliente Bridge
Wirelees Network Mode: Mixed
Wirelees Network Name: (SSID) Paco pues debe de coincidir con el mismo SSID del Router
principal
Sensitivity mode: 2000
Perfecto, seguimos.
Siguiente Submenú "Wireless Security"
Securyti Mode: WEP es el tipo de encriptación de seguridad de la red Wifi del Router principal.
Encrypted: 64 o 128 bits en función del tipo de encriptación.
Key 1 : Especificamos la misma contraseña de la red del Router principal
Siguiente Menú Security Submenú "firewall"
Lo habilitamos Enable
Siguiente Menu "Status" submenú "Wireles"
En esta parte lo que aremos será conectar el Router cliente al Router Principal.
Clic en Site Survey lo que hara el Router Cliente será realizar un escaneo de redes,
atención porque debe de aparecer la red del Router principal y hacemos clic para conectarnos a el
Si hemos rellenado todos los datos relacionados con la conexión Wifi como puede ser
-Nombre de la red
-Tipo de encriptación
-Clave de seguridad
Etc..
Conectaremos de forma correcta.
Lo siguiente que haremos será aplicar todos los cambios realizados para ello clic en
"SAVED SETTINGS"
Perfecto una vez finalice la nueva configuración tendremos que cambiar los datos de ipv4 de nuestro PC para poder volver a acceder al Menu del Router
Ejemplo.
Dirección IP 192.168.12.25
Subred: 255.255.255.0
Puerta de Enlace: 192.168.12.223
Servidores Dns: x.x.x.x
Perfecto.
Accedemos de nuevo al menú del Router y realizamos un Backup de la configuración realizada anteriormente.
Por si alguin resetea el Router sin querer o queriendo.

Pinchamos en Backup y seleccionamos la carpeta de destino donde se guardara el pequeño archivo
y listo.
Volvemos a la configuración IPV4 de nuestro PC y lo dejamos todo en automatico para que el router Cliente nos asigne los datos automáticamente y con ello tendremos acceso a internet.

Como el resultado del Tutorial tenemos este video.






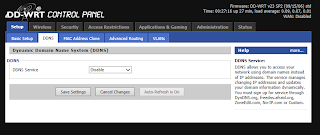







No hay comentarios:
Publicar un comentario